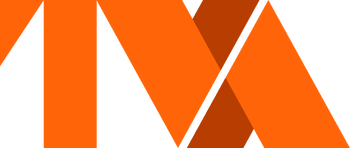Help:Preferences
Once you have created an account and are logged in, you can change your preferences. This help page is to help you understand what you can do with your preferences.
User profile[edit source]
This is the first tab. First of all, you can give your real name and e-mail address. While both are optional, giving your e-mail will allow Tesseract Wiki to e-mail your password to you if you forget it. If you also "Enable e-mail from other users", then others can e-mail you from your user page or user talk page by using the "E-mail this user" feature in the sidebar under the search box. You can also change your password in this tab.
Signature[edit source]
Next you can create a signature for yourself. This will appear whenever you type four tildes (~~~~). By default, your signature is Your user name.
Non-raw signature[edit source]
Next is a box with "Raw signatures" beside it. Checking this box will allow you to greatly customize your signature, explained below. If you plan on leaving your signature as it is, then you do not have to click this box.
Raw signatures[edit source]
If "Raw signature" is checked, then:
- Nothing is added to the text that you specify. What you specify is what is used between the two dashes and the timestamp.
- Wiki markup and some HTML markup can be used: the wiki-code is processed, and the HTML is passed on, allowing the browser to interpret it. Please do not make large signatures.
For example, with the box checked, you can make a signature like this: [[User:Your user name|Your custom user name]] <sup>[[User talk:Your user name|talk]]</sup>. This will appear as: Your custom user name talk
Appearance[edit source]
Date and time[edit source]
Time zone Server time 16:29 Local time 12:29 Offset*: * The number of hours your local time differs from server time (UTC).
This is the fourth tab. Here, you can select the way you would like time to be displayed. You can also select whether you would like to use the server's time (usually UTC) or your local time.
Files[edit source]
Limit images on image description pages to: 320x240
640x480
800x600
1024x768
1280x1024
10000x10000
Thumbnail size: 120px
150px
180px
200px
250px
300px
This is the third tab. Here, you can select the size of images on image description pages and thumbnail sizes. The largest limit, 10000x10000, will show you full images. If you have a slow connection, it is recommended you use small sizes.
Other[edit source]
Threshold for stub display: Underline links o Format broken links like this (alternative: like this?). o Justify paragraphs o Auto-number headings o Show table of contents (for pages with more than 3 headings) o <tog-marketing> o Disable page caching o Enable "jump to" accessibility links o Don't show page content below diffs
- Threshold for stub display: see feature Stub feature on Meta-Wiki.
- Don't show page content below diffs
Editing[edit source]
Editing Rows: Columns: o Enable section editing via [edit] links o Enable section editing by right-clicking on section titles (JavaScript) o Edit pages on double click (JavaScript) o Edit box has full width o Show edit toolbar o Show preview on first edit o Show preview before edit box o Add pages I create to my watchlist o Add pages you edit to your watchlist o Mark all edits minor by default o Use external editor by default o Use external diff by default o Prompt me when entering a blank edit summary o Use in-page editor
This is the fifth tab. Here, you can customise your editing tools.
- Rows, Columns: Here you can set up your preferred dimensions for the textbox used for editing page text.
- Enable section editing via [edit] links: An edit link will appear to the right of each sub-heading to allow editing of that subsection only.
- Enable section editing by right-clicking on section titles (JavaScript): In compatible browsers, if this option is checked, a right-click on the section title will bring up the edit box for that section only.
- Edit pages on double click (JavaScript): In compatible browsers, if this option is checked, a double click anywhere on the page will bring up the edit box for the entire contents of the page.
- Edit box has full width: If this box is checked, the edit box (when you click "Edit this page") will be the width of the browser window.
- Show edit toolbar: In compatible browsers, a toolbar with editing buttons can be displayed.
- Show preview on first edit: When pressing the edit button or otherwise following a link to an edit page, show not only the edit box but also the rendered page, just like after pressing "Show preview": This is especially useful when viewing a template, because even just viewing, not editing, typically requires both.
- Show preview before edit box: If you select this option, the preview will be displayed above the edit box when you click the "Show preview" button while editing a page.
- Add pages I create to my watchlist: If this option is selected, any page you create will automatically be added to your watchlist.
- Add pages you edit to your watchlist: If this option is selected, any pages that you modify will be automatically added to your watchlist.
- Mark all edits minor by default: This option automatically selects the "This is a minor edit" checkbox when you edit pages.
- Use external editor by default: Changes editing from online version to external program.
- Use external diff by default: Changes diffing from online version to external program.
- Prompt me when entering a blank edit summary: If selected, the editor will display a warning message when no edit summary is added to the edit summary box, after the "Save page" button is pressed.
- Use in-page editor: This is a new edit window. Using this in-page editor is very different from the default. A new edit toolbar is used along with a category cloud. This editor may be the default in the future, so if you don't like it make sure you uncheck the box.
Recent changes[edit source]
Titles in recent changes: o Hide minor edits in recent changes o Enhanced recent changes (JavaScript)
This is the sixth tab. Here, you can set the preferences for viewing the recent changes.
- Number of titles on recent changes: You may select the number of changes which will be shown by default on the recent changes and watchlist page. Once on those pages, links are provided for other options.
- Hide minor edits in recent changes: You may choose to mark edits as being minor (meaning fixes too trivial for trusting users to check up on). It applies to the recent changes and enhanced recent changes, but not to the watchlist. It also affects related changes, but currently in an odd way: if the last edit of a page linking to the current page was minor, then neither that nor the last major change is shown.
- Enhanced recent changes: In compatible browsers, enhanced recent changes group recent changes per day by article, display the titles of the changed articles in order from new to old latest change, or in the case of hiding minor edits, latest major change. This feature applies also to related changes, and, in the case that "Expand watchlist to show all applicable changes" has been selected, to the watchlist.
Watchlist[edit source]
Number of days to show in watchlist: o Expand watchlist to show all applicable changes Number of edits to show in expanded watchlist: o Hide my edits from the watchlist o Hide bot edits from the watchlist o Add pages I edit to my watchlist o Add pages I create to my watchlist o Add pages I move to my watchlist o Add pages I delete to my watchlist
Gadgets[edit source]
Notifications[edit source]
Semantic MediaWiki[edit source]
Search[edit source]
Hits per page: Lines per hit: Context per line: Search in these namespaces by default: o (Main) o Talk o User o User talk o Tesseract o Tesseract talk o Image o Image talk o MediaWiki o MediaWiki talk o Template o Template talk o Help o Help talk o Category o Category talk o Forum o Forum talk
- Hits to show per page: You may choose the number of results returned on each page of search results.
- Lines to show per hit: This is somewhat cryptic; specifying a number n means: "do not show any context if the search term occurs beyond line n in the page"; here a paragraph, as well as the blank line between two paragraphs, each count as one "line"; line breaks in the source, even when not affecting the lay-out of the page (and even when not directly visible in the edit box of the article), affect the line count. Setting the parameter to 5000 or more gives context for every occurrence.
- Characters of context per line: The number of characters of context per occurrence; however, the context is anyway restricted to the "line" (see above) it occurs in. To get the whole line, put a large number like 5000.
- Search in these namespaces by default: Shows a list of all namespaces, allowing you to select which ones are searched by default.
Misc[edit source]
- Show hoverbox over wiki links: This option determines whether a link title is put in the HTML code. The result depends on the browser: putting the mouse pointer over a link often displays this title in a hover box. However, some browsers show the URL anyway, so a link title may be superfluous. If enabled, the link title is the page name in the case of an internal link, the page name with prefix in the case of an interwiki link, and the URL in the case of an external link.
- Underline links: Normally, link text will be underlined. Optionally, you may request that links not be underlined, although your browser may not respect this setting. Normally links that are not underlined can still be recognised by colour. However, one can then not distinguish between two consecutive words being a single link or two links, without pointing at the words with the cursor. For further choices of style of links in general and/or types of links you can use CSS (site-wide for all skins, site-wide per skin, user-specific per skin, or web-wide, user-specific).
- Format broken links like this. An internal link to a non-existing pages is automatically a link to the edit page. By default the link label of [[b]] and [[a|b]] is "b", just like for links to existing pages. Alternatively the link label is a question mark inserted after "b", like this: A red link?. The appearance of the link is further determined by the style specified for css selectors "a.new" and "a.new:hover" (the example on the preferences page wrongly uses class="internal" for the question mark). Internal links to pages which do not yet exist currently appear on your browser like this one. Normally, this is underlined and in red. With the trailing question mark link one can then not distinguish between a single word being linked or a phrase of more than one word, without pointing at the question mark with the cursor. Also, remember that the question mark does not mean that the information is uncertain.
- Justify paragraphs: If set, article paragraphs will be formatted to avoid jagged line endings. If unset, the paragraphs will be formatted as-is.
- Auto-number headings: This adds hierarchical outline-style numbering to headers in articles.
- Show table of contents (for articles with more than 3 headings)
- Disable page caching: This turns off page caching. This is useful if you're experiencing problems of seeing outdated versions of pages, but this comes at a cost of longer loading times.
- Enable "jump to" accessibility links: Provides or hides the two links "Jump to: navigation, search" at the top of each page, to the navigation bar and the search box.